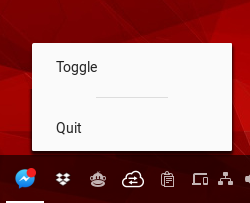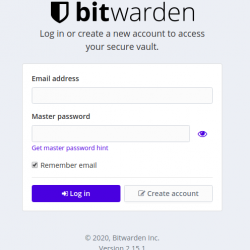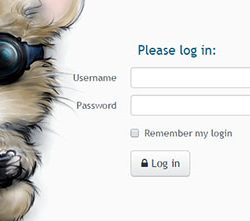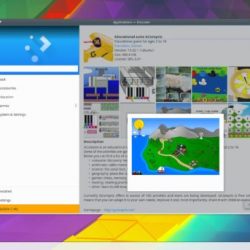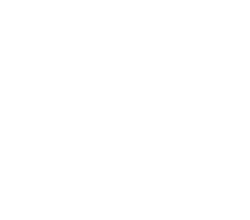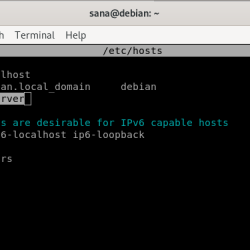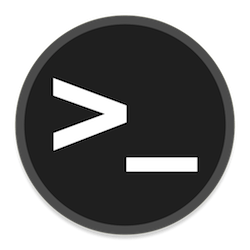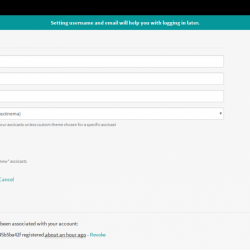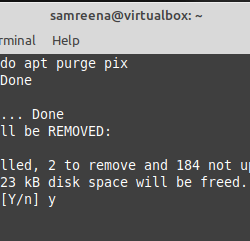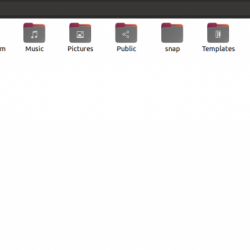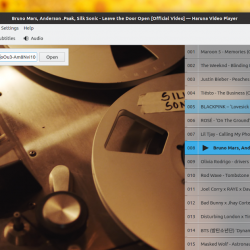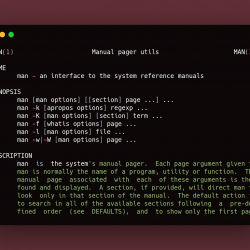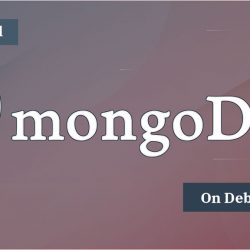对虚拟机使用 GNOME Boxes 工具,但无法弄清楚如何在主机操作系统和 VM 中的操作系统之间共享文件? 本教程将帮助您。
GNOME 盒子 是一个 VirtualBox 和 VM Ware 之类的虚拟化工具,专注于桌面 Linux。 它提供了一个简单的 GUI 来创建和管理虚拟操作系统。
虚拟机是测试另一个操作系统或发行版(在 Linux 环境中)的好方法。
您在使用 VM 时会遇到的痛点之一是来宾系统和主机系统之间的复制粘贴和文件共享问题。
想象一下,您在虚拟机中保存了一个文件,但现在您需要在虚拟机外部的实际主机系统中使用它。 在两个系统之间共享文件的能力使 VM 体验非常流畅。
让我向您展示如何使用 GNOME Boxes 进行文件共享。 它由三个步骤组成:
- 在来宾操作系统 (VM) 上安装所需的软件包以启用文件共享
- 了解如何将文件从主机操作系统传输到客户操作系统(拖放)
- 了解如何将文件从客户操作系统传输到主机操作系统(通过共享文件夹)
注意:来宾操作系统是虚拟机内部的操作系统。 主机操作系统是运行 GNOME Box 的主要操作系统。
在来宾操作系统上安装所需的软件包
您的客户操作系统(VM 中的 Linux 发行版)需要一个 SPICE 包才能与主机操作系统(主操作系统)共享文件。
在 Debian、Ubuntu 和 Fedora 基于发行版,这个包被命名为 香料网络davd. 您可以使用您的发行版的包管理器将其安装在来宾操作系统中(在虚拟机中运行)。
对于基于 Ubuntu 和 Debian 的系统,请使用以下命令:
sudo apt install spice-webdavd为了 Fedora 基于发行版,请使用以下命令:
sudo dnf install spice-webdavd重新启动来宾操作系统。
请记住,您在所有来宾操作系统上都需要此软件包。 因此,每次创建新 VM 时,都必须处理好这个包。
将文件从主机操作系统传输到客户操作系统
这是两者中最简单的一个。 您只需将所需文件拖到 VM 中运行的来宾操作系统即可。
您会看到,当您将文件拖到 VM 时,它开始显示“准备接收文件”选项。
传输的文件保存在下载目录中。
或者,您也可以从 GNOME Boxes 菜单发送文件。 只需点击汉堡菜单,然后单击发送文件选项。
将文件从客户操作系统传输到主机操作系统
这不像拖放那样简单。
在这里,您使用 SPICE 协议 挂载主机操作系统的文件夹。 您将文件放在此处,然后将其传输到主机上的该文件夹。
这种操作需要您之前安装的软件包。
单击汉堡菜单并选择首选项选项。
在这里,前往 设备和共享 标签。 看下 共享文件夹 部分。 你应该看到一个 + 按钮。 点击它, 它将给出主机操作系统上公用文件夹的默认位置。 您可以将其更改为您喜欢的任何文件夹。
有了这一套,打开 来宾操作系统中的文件资源管理器. 在这里,点击 其他地点 选项(在 GNOME 的 Nautilus 文件资源管理器中)。
这将挂载 Spice 客户端文件夹。
Enter 这个已安装的文件夹,您应该会看到您通过此处的首选项菜单添加的文件夹。 在下面的屏幕截图中,我有两个共享文件夹(因为我后来又添加了一个)。
在共享文件夹中,您可以创建新文件夹或复制粘贴文件。 它们将立即在主机操作系统中可用。
我分享了两张在来宾操作系统中截取的屏幕截图,并将它们放在挂载的 Spice 客户端文件夹中。
它立即出现在主机操作系统的公用文件夹中。
当然,这是一种双向共享。 如果您将某些内容放在主机操作系统的共享文件夹中,则可以在来宾操作系统的挂载文件夹中访问它。
请注意,您已在 GNOME Boxes 级别添加了主机操作系统的文件夹。 这意味着如果您有多个虚拟机,它们都应该能够挂载该文件夹。
为了使事情井井有条,您可以添加多个共享文件夹并以您可以识别哪个 VM 使用它们的方式命名它们。
它对你有用吗?
GNOME Boxes 是一个非常好的工具,可以将各种 Linux 发行版用作虚拟机。 你可以 还在来宾系统和主机系统之间共享剪贴板 使用此处描述的方法。 这意味着如果您在主机操作系统中复制了一些文本,您可以将其粘贴到来宾操作系统中,反之亦然。
这几乎是您在使用 GNOME Boxes 在来宾操作系统和主机操作系统之间共享文件时需要了解和做的事情。
如果您设法使其工作或者您仍然面临问题,请告诉我。 评论区都是你的。