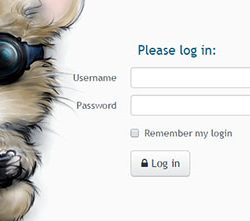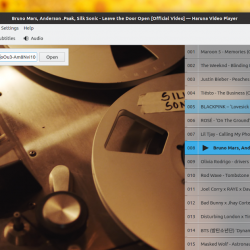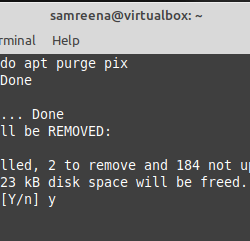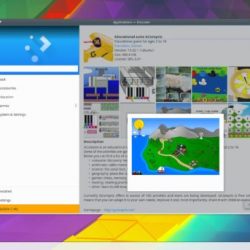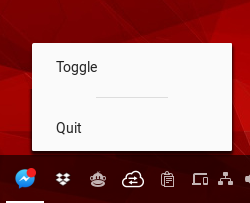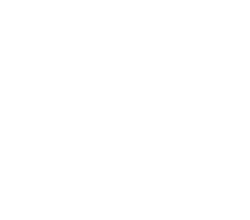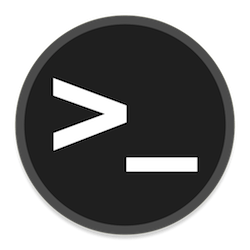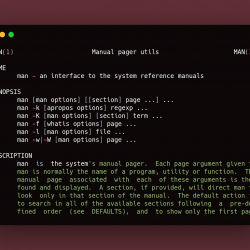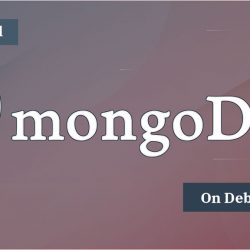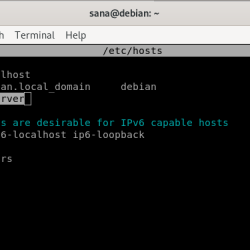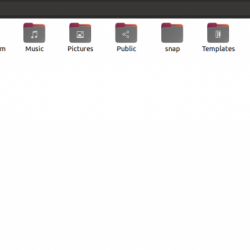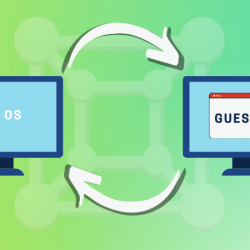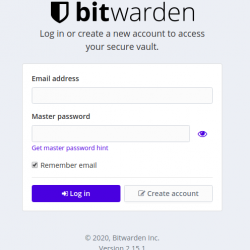我们已经知道 如何记录终端活动 使用 “脚本” Linux 和类 Unix 系统中的命令。 在本指南中,我们将讨论如何安装 阿西涅马 在 Linux 中以及如何使用 Asciinema 记录终端会话。 我们还将了解如何在网络上共享记录的终端会话。
Asciinema 是一个快速、轻量级的开源终端录制工具。 与“脚本”命令不同,Asciinema 不仅记录我们的终端活动,还可以帮助我们在必要时在网络上共享它们。 您可以通过复制其 URL 并将其发送给朋友或将其发布到社交网络来共享录音。 它支持 Linux、Mac OS X 和 *BSD。
Asciinema 工具在以下情况下可能很有用:
- 在线培训师在向学生教授 Linux 命令时可以记录和分享终端会话。
- 当学生获得命令行任务时,他们可以将他们的终端活动分享给他们的在线导师。
- 在寻求帮助时,初级管理员可以记录他们的终端活动并将其分享给远程技术支持或主题专家。
- 技术作家或博主可以记录终端活动并在撰写书籍或博客文章时使用它们。
可能性是无止境。 不管是什么,当要记录终端会话时,Asciinema 就派上用场了!
内容
在 Linux 上安装 Asciinema
Asciinema 已被打包用于几乎所有的 Linux 发行版,并且它可以在许多 Linux 发行版的官方存储库中找到。
在 Arch Linux 和衍生品 Manjaro Linux, 使能够 [Community] 存储库并运行以下命令来安装 asciinema。
$ sudo pacman -S asciinema
在 Debian、Ubuntu、Linux Mint 上:
$ sudo apt install asciinema
在 Ubuntu 版本上,您需要启用 [Universe] 用于安装 asciinema 的存储库。
$ sudo add-apt-repository universe
还有一个可用于 Ubuntu 及其衍生产品的官方 PPA。
$ sudo apt-add-repository ppa:zanchey/asciinema $ sudo apt-get update $ sudo apt-get install asciinema
在 CentOS、RHEL 上:
$ sudo yum install epel-release
$ sudo yum install asciinema
Fedora:
$ sudo dnf install asciinema
openSUSE:
$ sudo zypper in asciinema
将 Asciinema 安装为 snap
Asciinema 也可作为 折断 包裹。 你可以在 Arch Linux 上安装 Snap 和 Fedora 如所述 这里.
$ sudo snap install asciinema --classic
使用 pip 安装 Asciinema
$ sudo pip3 install asciinema
在安装 asciinema 之前,您的系统应该已经安装了 pip3。
从源代码安装 Asciinema
如果以上方法都不起作用,您可以手动编译并从源代码安装,如下所示。
你的系统应该安装了 Python 3 来从源代码编译 Asciinema。
$ git clone https://github.com/asciinema/asciinema.git $ cd asciinema $ sudo python3 -m asciinema --version
要在 Unix 和其他操作系统上安装 asciinema,请参阅 asciinema 安装页面.
在 Linux 中使用 Asciinema 记录终端会话
当您不带任何参数运行“asciinema”时,它将显示帮助部分。
$ asciinema
usage: asciinema [-h] [--version] {rec,play,cat,upload,auth} ... Record and share your terminal sessions, the right way. positional arguments: {rec,play,cat,upload,auth} rec Record terminal session play Replay terminal session cat Print full output of terminal session upload Upload locally saved terminal session to asciinema.org auth Manage recordings on asciinema.org account optional arguments: -h, --help show this help message and exit --version show program's version number and exit example usage: Record terminal and upload it to asciinema.org: asciinema rec Record terminal to local file: asciinema rec demo.cast Record terminal and upload it to asciinema.org, specifying title: asciinema rec -t "My git tutorial" Record terminal to local file, limiting idle time to max 2.5 sec: asciinema rec -i 2.5 demo.cast Replay terminal recording from local file: asciinema play demo.cast Replay terminal recording hosted on asciinema.org: asciinema play https://asciinema.org/a/difqlgx86ym6emrmd8u62yqu8 Print full output of recorded session: asciinema cat demo.cast For help on a specific command run: asciinema <command> -h
记录终端会话
要记录终端会话,只需运行:
$ asciinema rec test
运行上述命令后,您将看到以下输出。
~ Asciicast recording started. ~ Hit Ctrl-D or type "exit" to finish.
Asciinema 现在将开始记录终端活动并将它们保存在一个名为 “测试” 在当前工作目录中。
让我输入一些随机命令。
$ echo "Welcome to OSTechNix"
$ uname -a
$ pwd
$ touch ostechnix.txt
$ df -h
够了。 要完成录制,请按 “CTRL+D” 或输入 “出口”.
录制结束后,您将看到以下消息。
~ Asciicast recording finished.
播放录音会话
您可以使用以下命令播放录制的终端会话:
$ asciinema play test
将“test”替换为您的文件名。
这是 Asciinema 的实际应用。
在 Linux 中使用 Asciinema 录制终端会话
推荐下载 – 免费电子书:“5 天学习 Linux”
将录制会话上传到 asciinema.org 网站
如果您没有为录音指定文件名,您将被要求将生成的录音上传到 asciinema.org 网站,以便您可以将其分享给您的朋友或社交媒体或将其添加到您自己的博客/网站。
这是未指定文件名时的示例输出。
~ Asciicast recording finished. ~ Press <Enter> to upload, <Ctrl-C> to cancel.
按 ENTER 键将记录上传到 asciinema 站点。 几秒钟后,您将获得一个独特的网址,如下所示。
https://asciinema.org/a/Emsah6mnIctFdw9m3BnEdBxer
只需将其分享给您的同事或朋友或任何想在他们的网络浏览器中查看您的终端会话的人。 或者,您可以在自己的浏览器上查看它。 一旦您的朋友在浏览器的地址栏中输入上述 URL,他们就可以看到您的录音。
如前所述,您甚至可以在社交网络上分享录音或将它们嵌入其他网站或您自己的博客中。
要共享录制会话,只需单击右下角的共享按钮。